Mit Zoom Interviews für die Forschung aufnehmen
Zoom ist für Forschende ein gängiges Tool, beispielsweise zur Kollaboration in Forschergruppen. Nicht zuletzt durch Corona werden immer häufiger qualitative Interviews in der Forschung digital und online durchgeführt, eine Aufnahme der Gespräche ist daher essentiell. Zoom bietet diese Möglichkeit ohne großen Aufwand. Dennoch gibt es ein paar Dinge zu beachten. Welche das sind, darüber informiert dieser Artikel.
Intuitive Nutzung für Teilnehmende
Die Bedienung von Zoom funktioniert für Teilnehmende intuitiv. Diese benötigen keine eigens durchgeführte Anmeldung bei Zoom. Ein Einladungslink ist ausreichend, optional besteht die Möglichkeit, Meetings vor dem unbefugten Zugriff mit einem Passwort zu schützen. Für den Einsatz in der Forschung wird ein Passwortschutz empfohlen.
Erfahren Sie hier, wie Sie ein Zoom-Meeting planen, oder Break-Out-Räume in Zoom nutzen.
Zoom an der Universität Hamburg
Zoom wird an der Universität Hamburg auf eigenen Servern betrieben. Gegenüber der Cloud-Version von Zoom ist die Zoom-Instanz der Universität Hamburg auf die Datenschutzerfordernisse der Hamburger Hochschulen angepasst. Dadurch stehen allerdings nicht alle Funktionen wie in der kommerziellen Version zur Verfügung. Im Forschungskontext muss darauf geachtet werden, dass die offizielle Zoom-Instanz der UHH genutzt wird. Über die verfügbaren Funktionen können sich Forschende im Vorfeld auf der offiziellen Zoom-Starthilfe des RRZ der Universität Hamburg informieren. Alternativ können Sie auf den Hilfeseiten von Zoom Informationen für die lokale Aufzeichnung finden.
Eine Einwilligung der Interviewpartner muss vorliegen
Um ein Interview für die Forschung mit Zoom aufzunehmen, müssen die Teilnehmenden informiert und eine schriftliche Einwilligungserklärung der Teilnehmenden für die lokale Aufnahme des Gesprächs eingeholt werden. Eine Aufnahme des Gesprächs ohne Information und Einwilligung der Teilnehmenden ist nicht zulässig.
Die Aufnahmefunktion einrichten
Wir zeigen hier Schritt für Schritt, wie das Recording mit Zoom funktioniert.
Schritt 1: Account einrichten
Im ersten Schritt richten Sie Ihren Account unter https://uni-hamburg.zoom.us/ ein. Achtung: Die Einrichtung der Aufzeichnung läuft über den Browser und nicht über den Zoom-Client. Klicken Sie auf den Button Sign In, um zu den Einstellungen für Ihren Account zu gelangen. Sie werden zur Anmeldeseite weitergeleitet, für die Sie Ihre Benutzerkennung benötigen. (Falls gefragt wird: Bitte mit SSO anmelden.)
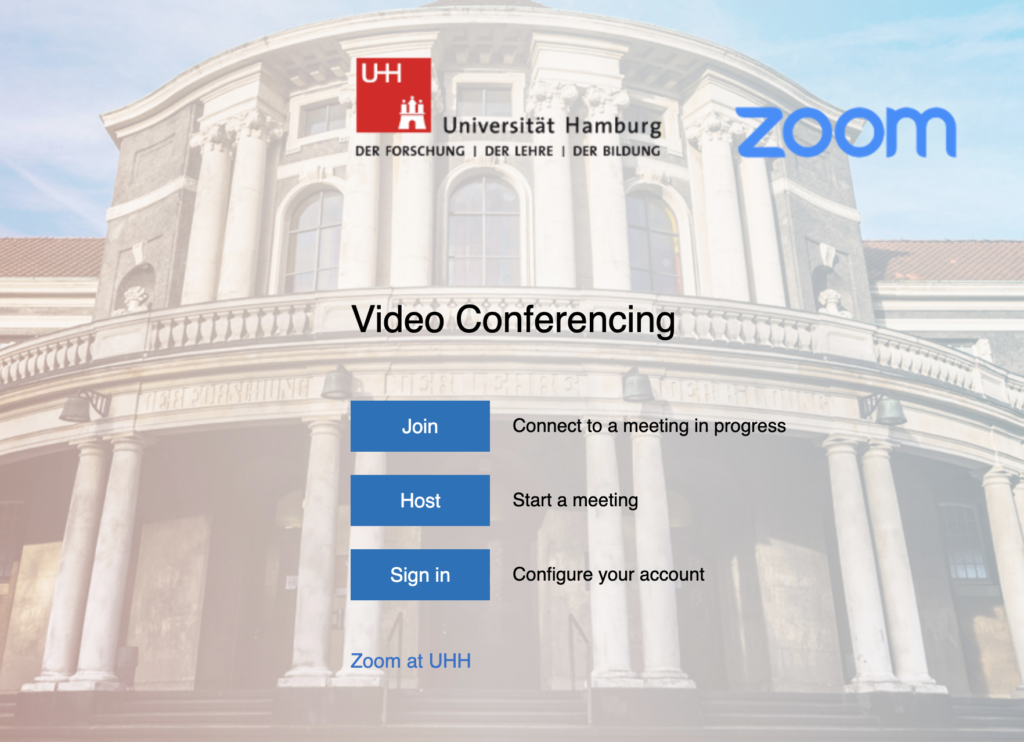
Schritt 2: Aufzeichnungseinstellungen anpassen
Als nächstes gehen Sie in den Bereich Konto-Einstellungen im Web-Account. Dort befindet sich der Reiter Aufzeichnungen. Dort besteht die Möglichkeit, die Aufzeichnungsfunktion zu aktivieren und anzupassen.
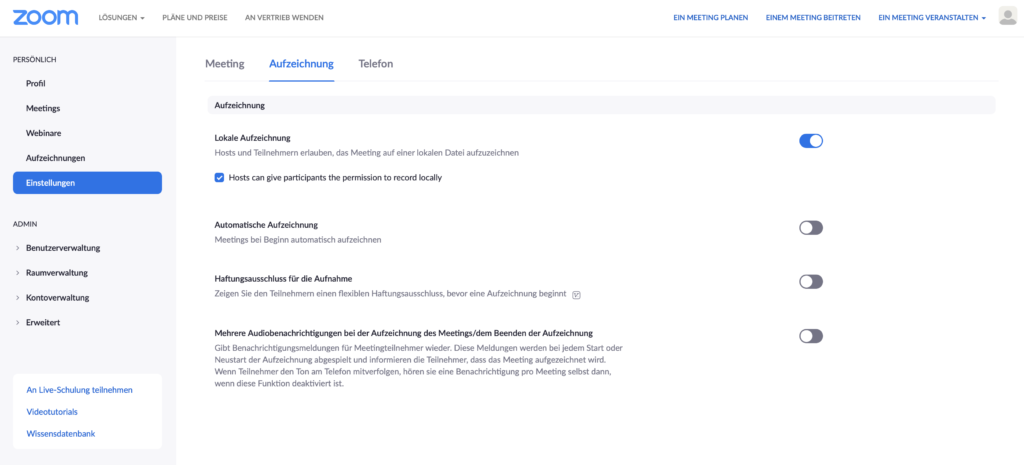
Der Reiter Recording / Aufzeichnung beinhaltet das Feature Local Recording /Lokale Aufzeichnung, das eingeschaltet sein muss, wenn Sie ein Meeting oder ein Interview aufnehmen möchten.
Setzen Sie einen Haken bei Hosts can give participants the permission to record locally, wenn Sie einer anderen Person die Berechtigung zur Aufzeichnung geben möchten. Deaktivieren Sie diesen Haken, wenn die Teilnehmer generell nicht berechtigt sein sollen, selbstständig eine Aufnahme zu starten. Dies ist für die Nutzung in der Forschung zu empfehlen.
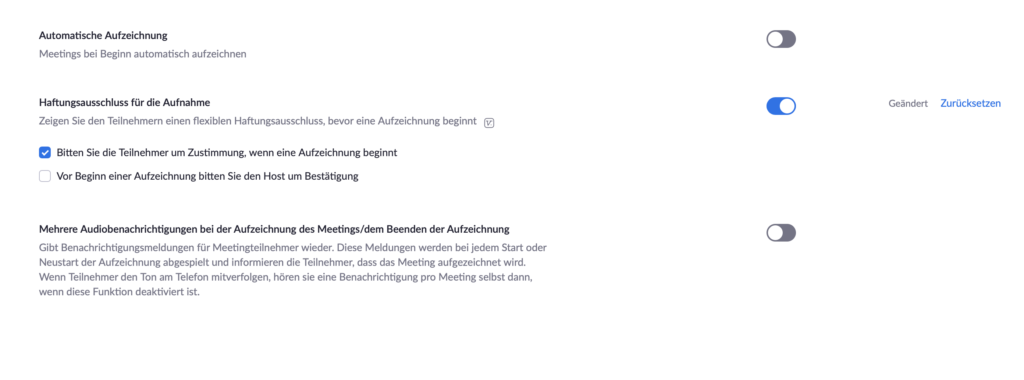
Unter dem Punkt Haftungsausschluss für die Aufnahme legen Sie vor der Aufnahme fest, welche Art von Zustimmung seitens der TN Sie wählen möchten.
- Variante 1: erst zum Aufzeichnungsbeginn
- Variante 2: vor Beginn der Aufzeichnung
- Variante 3: mehrere Benachrichtigungen bei Aufzeichnung und Beenden
Zu Variante 3: TN hören eine Benachrichtigung am Telefon auch dann, wenn diese Funktion nicht aktiv ist!
Schritt 3: Lokal speichern
Sie speichern die Aufnahmen lokal auf dem Rechner.
Die lokal gespeicherten Daten befinden sich nach Aufnahme unter Dokumente / Zoom. Alternativ können Sie die Dateien auch in Ihrem Zoom-Desktop-Client finden. Wählen Sie in der angegebenen Reihenfolge: Meetings, Aufgezeichnet. Dort können Sie Audio und Video abspielen oder die Dateien wieder löschen.
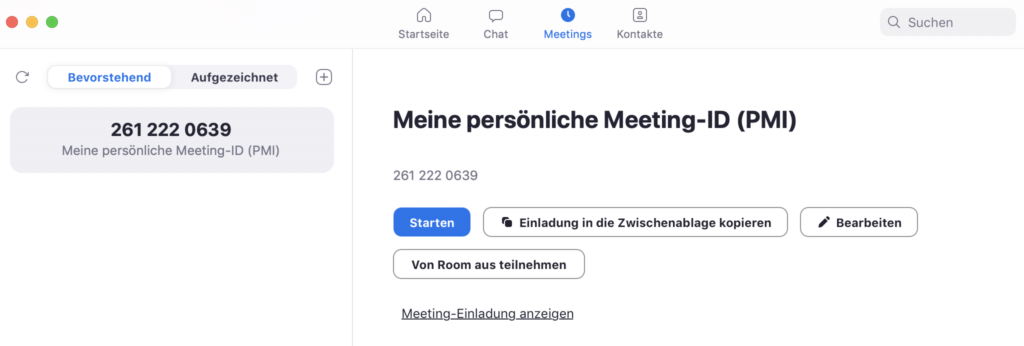
Mehr zur Konvertierung und Speicherung erklärt der Zoom-Support in einem Video.
Schritt 4: Aufnahme starten
Sind die Einstellungen vorgenommen, können Sie die Aufnahme während des Meetings jederzeit starten und wieder anhalten beziehungsweise pausieren. Das sind die Einstellungsmöglichkeiten:
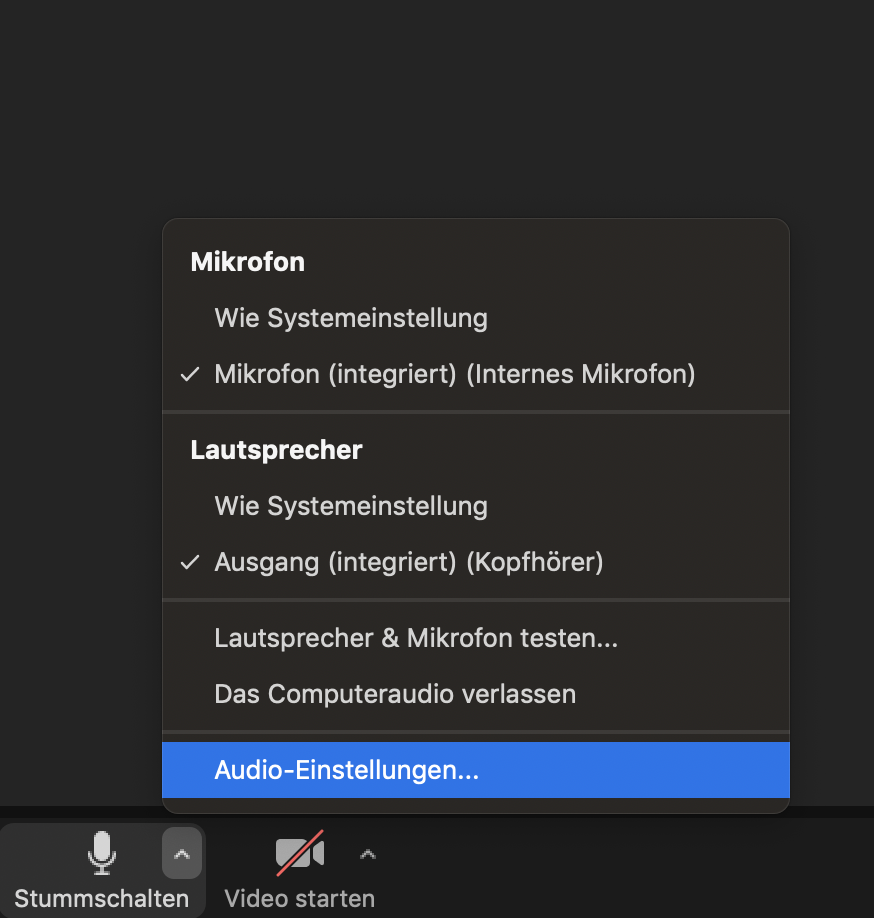
Sind Kamera und Mikrofon eingeschaltet, nehmen Sie Video mit Ton auf. Ist die Kamera ausgeschaltet und nur der Ton eingestellt, nehmen Sie dementsprechend nur Audio auf.
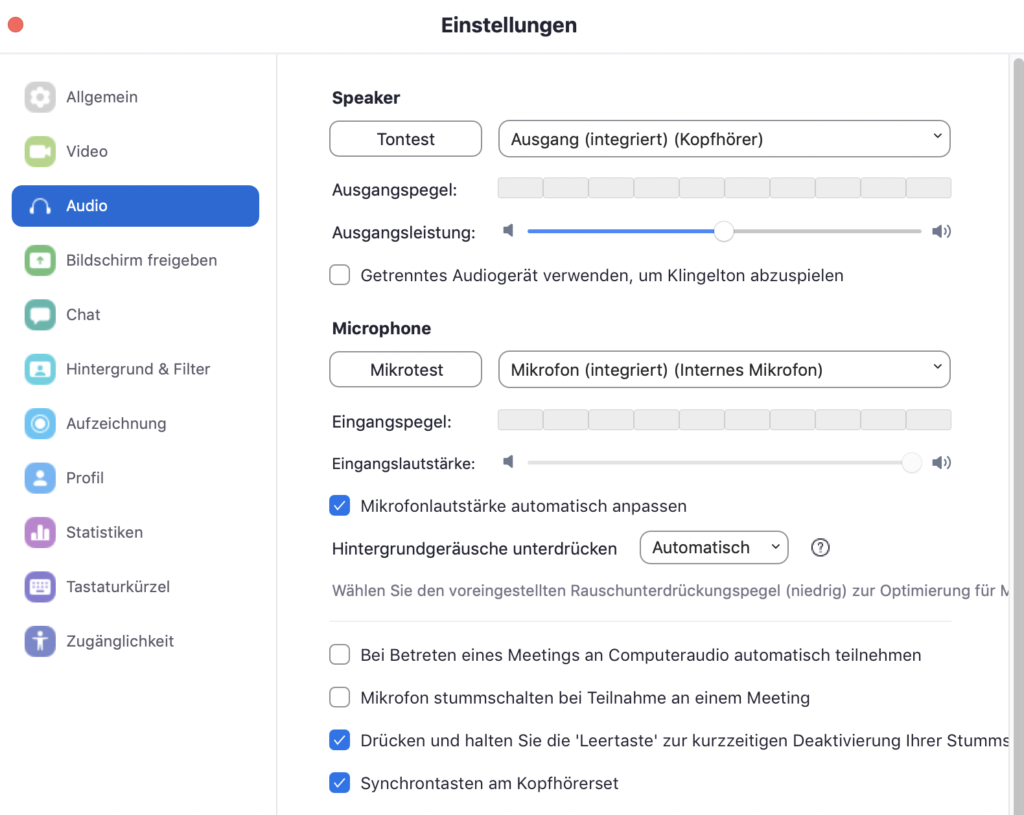
Unser Tipp: Um Rückkoppelungen zu vermeiden, nutzen Sie am besten Kopfhörer.
Schritt 5: Aufnahme überprüfen
Hosts sehen eine rote Aufnahmeanzeige, sobald die Aufnahme gestartet ist. Ist diese nicht zu sehen, findet auch keine Aufnahme statt. Übrigens sehen Teilnehmende auch einen roten Anzeiger in der linken oberen Ecke, wenn eine Aufnahme läuft. Die fertigen Dateien finden Sie, wie in Schritt 3 beschrieben, auf Ihrem Computer, standardmäßig in dem Ordner: Dokumente / Zoom.
Schritt 6: Warteraumfreigabe aktivieren
Sie starten das Meeting vor dem Interview-Termin, nehmen die Einstellungen vor, aktivieren die Aufnahme und lassen dann erst den:die Interviewpartner:in eintreten. Mehr Infos zu dieser Funktion gibt es hier online. Die Funktion Warteraumfreigabe befindet sich unter dem Punkt Sicherheit in der Zoom-Leiste:
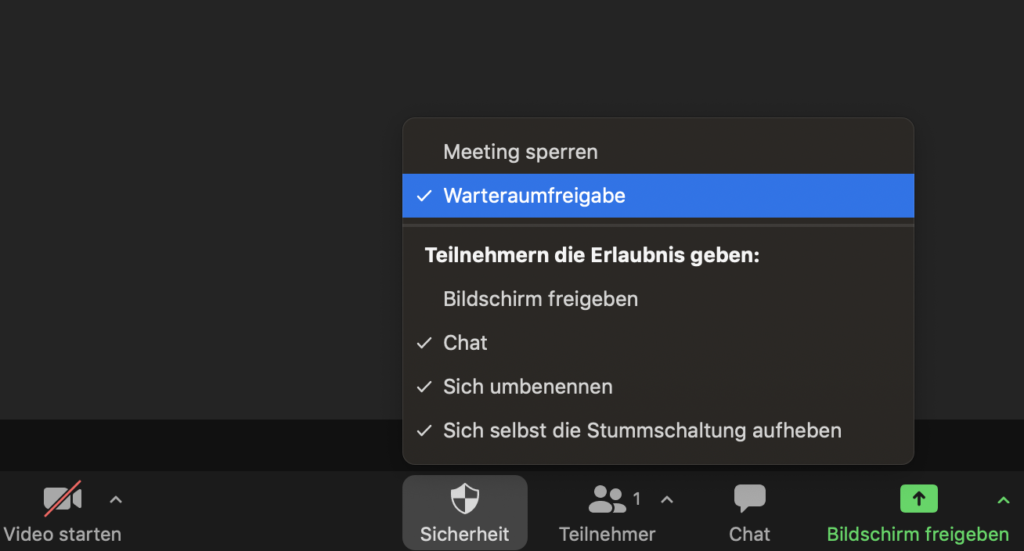
(Stand der Informationen: 13. Oktober 2020)
Lesen Sie hier, welche Tools für die Transkription genutzt werden können.


